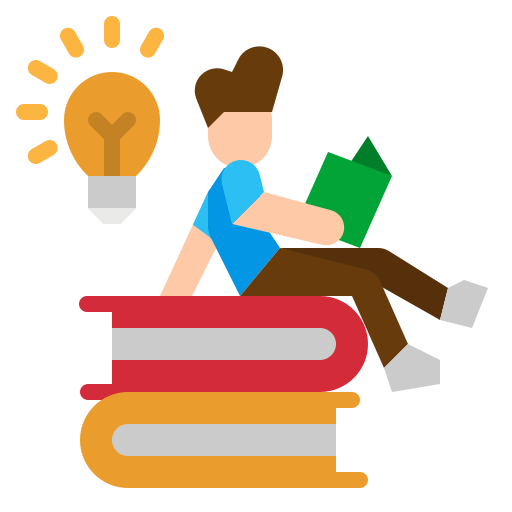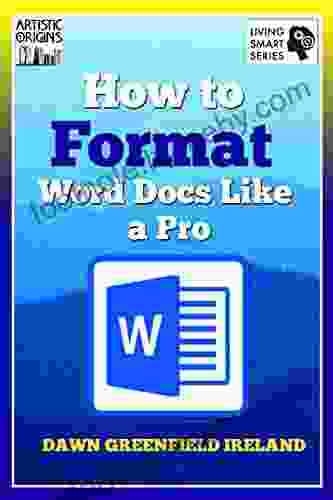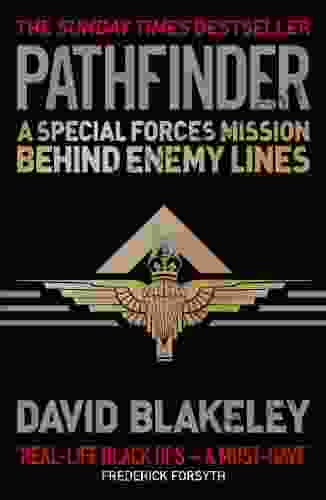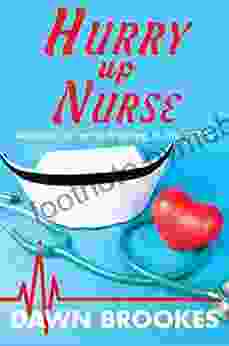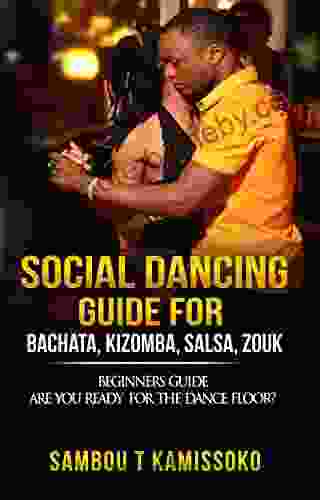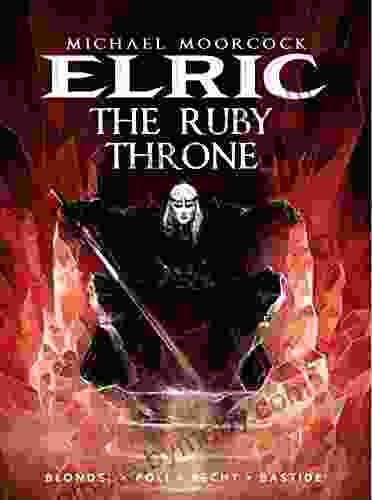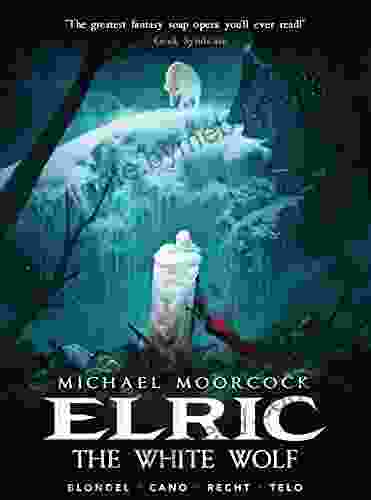How to Format Word Docs Like a Pro: The Ultimate Guide to Creating Professional-Looking Documents

Microsoft Word is the most popular word processor in the world. It is used by millions of people every day to create a wide variety of documents, from simple memos to complex reports. If you want to create professional-looking documents, it is important to know how to format them correctly.
This guide will teach you all the essential formatting techniques you need to know. You'll learn how to format text, headings, paragraphs, lists, tables, images, and more. By the end of this guide, you'll be able to create Word documents that look polished and professional.
The first step to formatting a Word document is to format the text. This includes changing the font, font size, and font color. You can also bold, italicize, or underline text.
5 out of 5
| Language | : | English |
| File size | : | 13309 KB |
| Text-to-Speech | : | Enabled |
| Screen Reader | : | Supported |
| Enhanced typesetting | : | Enabled |
| Print length | : | 84 pages |
| Lending | : | Enabled |
To change the font, font size, or font color, use the Font group on the Home tab.
- To change the font, click the Font drop-down menu and select the desired font.
- To change the font size, click the Font Size drop-down menu and select the desired size.
- To change the font color, click the Font Color drop-down menu and select the desired color.
To bold, italicize, or underline text, use the Bold, Italic, or Underline buttons in the Font group.
Headings are used to organize your document and make it easier to read. You can apply different heading styles to different levels of headings.
To apply a heading style, use the Styles group on the Home tab.
- Click the Styles drop-down menu and select the desired heading style.
Paragraphs are the building blocks of your document. You can format paragraphs to change their alignment, indents, and spacing.
To format paragraphs, use the Paragraph group on the Home tab.
- To change the alignment, click the Alignment drop-down menu and select the desired alignment.
- To change the indents, click the Indent drop-down menu and select the desired indent.
- To change the spacing, click the Line Spacing drop-down menu and select the desired spacing.
Lists are a great way to present information in a clear and concise way. You can create bulleted lists, numbered lists, or multi-level lists.
To create a list, use the Bullets or Numbering buttons in the Paragraph group on the Home tab.
- To create a bulleted list, click the Bullets button.
- To create a numbered list, click the Numbering button.
- To create a multi-level list, click the Multilevel List button.
Tables are used to organize data into rows and columns. You can format tables to change their size, bFree Download style, and cell padding.
To create a table, use the Insert > Table button on the Home tab.
- To change the size of a table, drag the resize handles on the edges of the table.
- To change the bFree Download style, click the Table Design tab and select the desired bFree Download style.
- To change the cell padding, click the Table Design tab and select the desired cell padding.
Images can be used to add visual interest to your document. You can format images to change their size, position, and wrapping style.
To insert an image, use the Insert > Picture button on the Home tab.
- To change the size of an image, drag the resize handles on the edges of the image.
- To change the position of an image, drag the image to the desired location.
- To change the wrapping style, click the Wrap Text button on the Picture Tools Format tab and select the desired wrapping style.
By following the tips in this guide, you can create Word documents that look polished and professional. Remember to use the Font, Styles, Paragraph, Bullets, Numbering, Table, and Picture Tools groups on the Home tab to format your document.
With a little practice, you'll be able to create Word documents that impress your readers.
Image Alt Attributes
- Pro-looking Word Doc Formatting Guide: A comprehensive guide to help you format Word documents like a professional.
- Formatted Word Doc Template: A template with professional formatting styles for Word documents.
- Easy Word Doc Formatting Tips: Simple tips to help you format Word documents quickly and easily.
- Expert Word Doc Formatting Tricks: Advanced techniques to help you take your Word document formatting to the next level.
- Word Doc Formatting Tutorial: A step-by-step tutorial on how to format Word documents like a pro.
5 out of 5
| Language | : | English |
| File size | : | 13309 KB |
| Text-to-Speech | : | Enabled |
| Screen Reader | : | Supported |
| Enhanced typesetting | : | Enabled |
| Print length | : | 84 pages |
| Lending | : | Enabled |
Do you want to contribute by writing guest posts on this blog?
Please contact us and send us a resume of previous articles that you have written.
 Book
Book Novel
Novel Page
Page Chapter
Chapter Text
Text Story
Story Genre
Genre Reader
Reader Library
Library Paperback
Paperback E-book
E-book Magazine
Magazine Newspaper
Newspaper Paragraph
Paragraph Sentence
Sentence Bookmark
Bookmark Shelf
Shelf Glossary
Glossary Bibliography
Bibliography Foreword
Foreword Preface
Preface Synopsis
Synopsis Annotation
Annotation Footnote
Footnote Manuscript
Manuscript Scroll
Scroll Codex
Codex Tome
Tome Bestseller
Bestseller Classics
Classics Library card
Library card Narrative
Narrative Biography
Biography Autobiography
Autobiography Memoir
Memoir Reference
Reference Encyclopedia
Encyclopedia David Bergsland
David Bergsland David Hobbs
David Hobbs Zanna Goldhawk
Zanna Goldhawk David Bruns
David Bruns David J Gatward
David J Gatward Alicia Beckton
Alicia Beckton David Kendall
David Kendall David Leigh
David Leigh Robert M Hazen
Robert M Hazen Deborah Harkness
Deborah Harkness David J O Brien
David J O Brien Dave Freer
Dave Freer David Bush
David Bush John Kreiter
John Kreiter David Kessler
David Kessler Richard Smitten
Richard Smitten David C Keehn
David C Keehn Justin Scott
Justin Scott Dan Jacob
Dan Jacob Simon Baron Cohen
Simon Baron Cohen
Light bulbAdvertise smarter! Our strategic ad space ensures maximum exposure. Reserve your spot today!
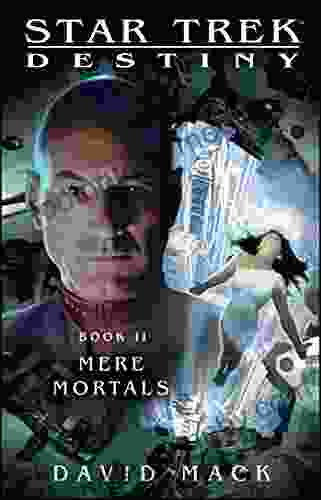
 Jaylen MitchellUnleash the Extraordinary: Delve into 'Star Trek Destiny: Mere Mortals' for...
Jaylen MitchellUnleash the Extraordinary: Delve into 'Star Trek Destiny: Mere Mortals' for... Winston HayesFollow ·17.3k
Winston HayesFollow ·17.3k Jay SimmonsFollow ·17.8k
Jay SimmonsFollow ·17.8k Jaylen MitchellFollow ·15.1k
Jaylen MitchellFollow ·15.1k Tyler NelsonFollow ·18.6k
Tyler NelsonFollow ·18.6k Jett PowellFollow ·16.4k
Jett PowellFollow ·16.4k Anton FosterFollow ·19.7k
Anton FosterFollow ·19.7k Gary ReedFollow ·13k
Gary ReedFollow ·13k Edgar Allan PoeFollow ·6.8k
Edgar Allan PoeFollow ·6.8k
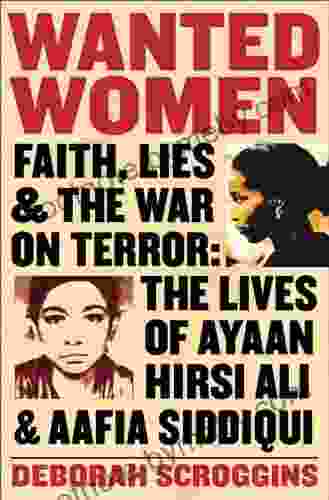
 Jayden Cox
Jayden CoxFaith Lies and the War on Terror: Exposing the Truth...
In the aftermath of the 9/11...
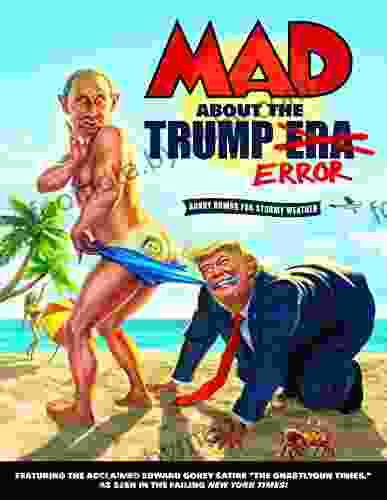
 Jack Powell
Jack PowellMad About the Trump Era: Mad Magazine 2024
The Trump...
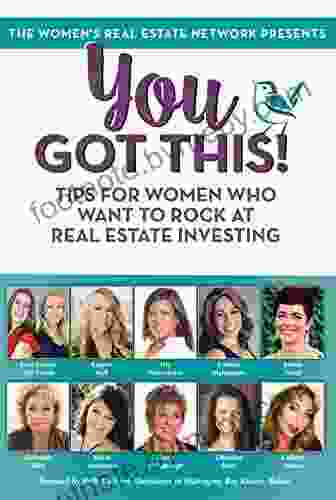
 Warren Bell
Warren BellYou Got This: Tips for Women Who Want to Rock at Real...
Real estate...
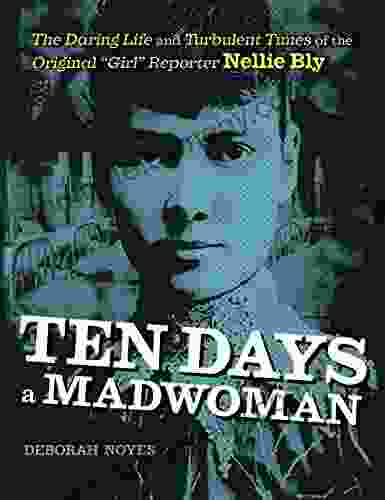
 Ernest Cline
Ernest ClineThe Daring Life and Turbulent Times of the Original Girl...
: Embracing the Spirit of Adventure In...
5 out of 5
| Language | : | English |
| File size | : | 13309 KB |
| Text-to-Speech | : | Enabled |
| Screen Reader | : | Supported |
| Enhanced typesetting | : | Enabled |
| Print length | : | 84 pages |
| Lending | : | Enabled |